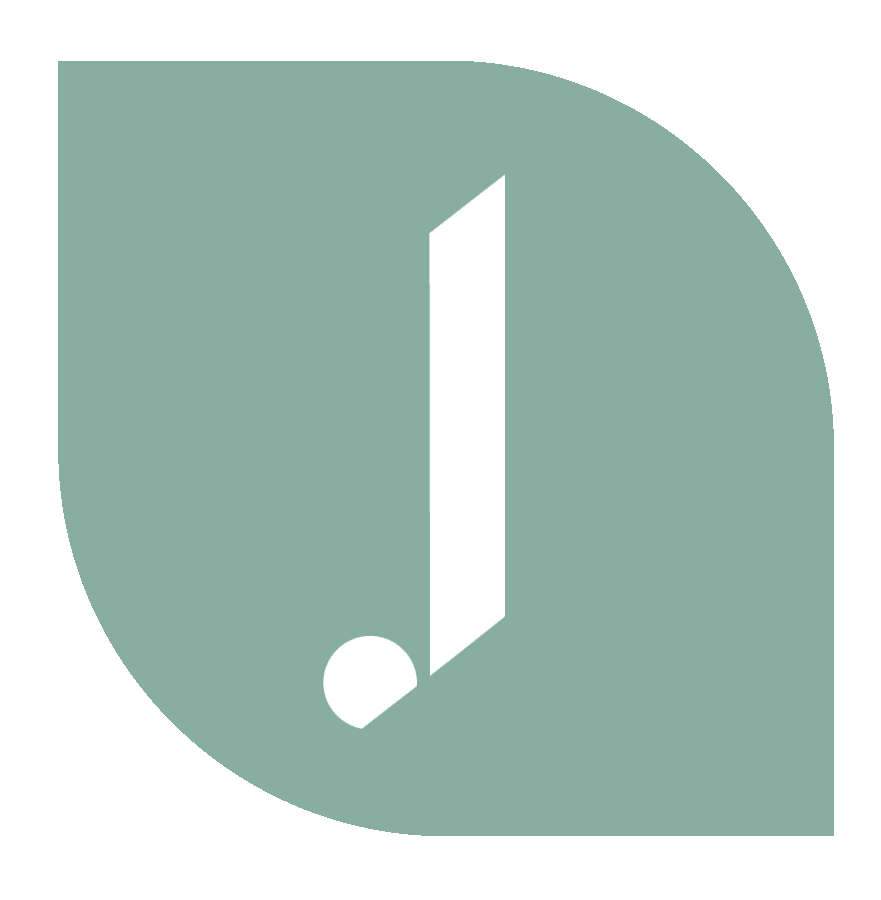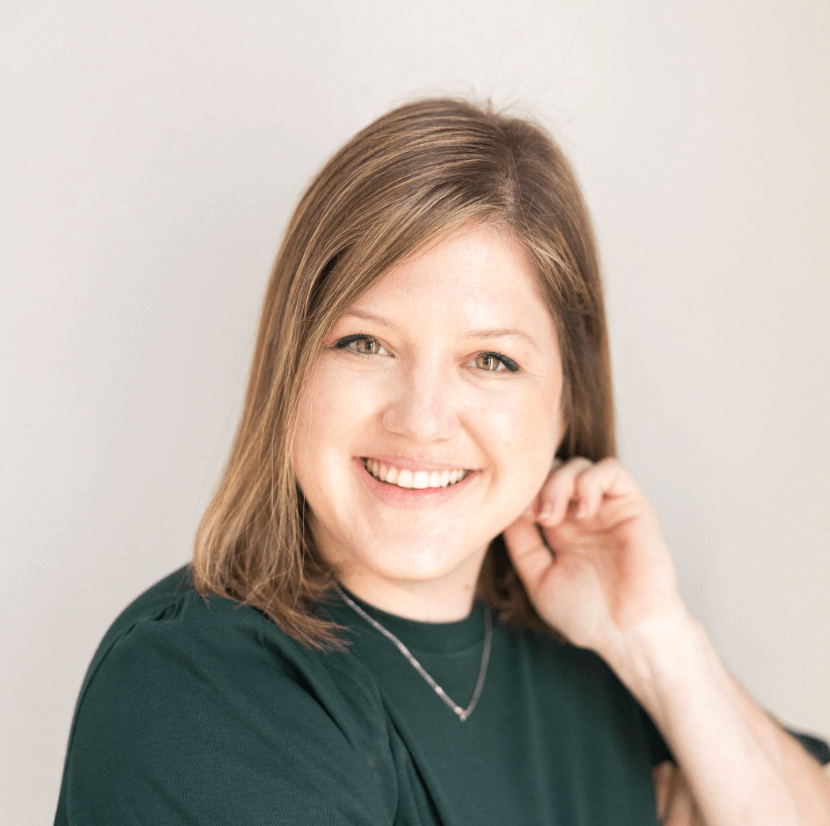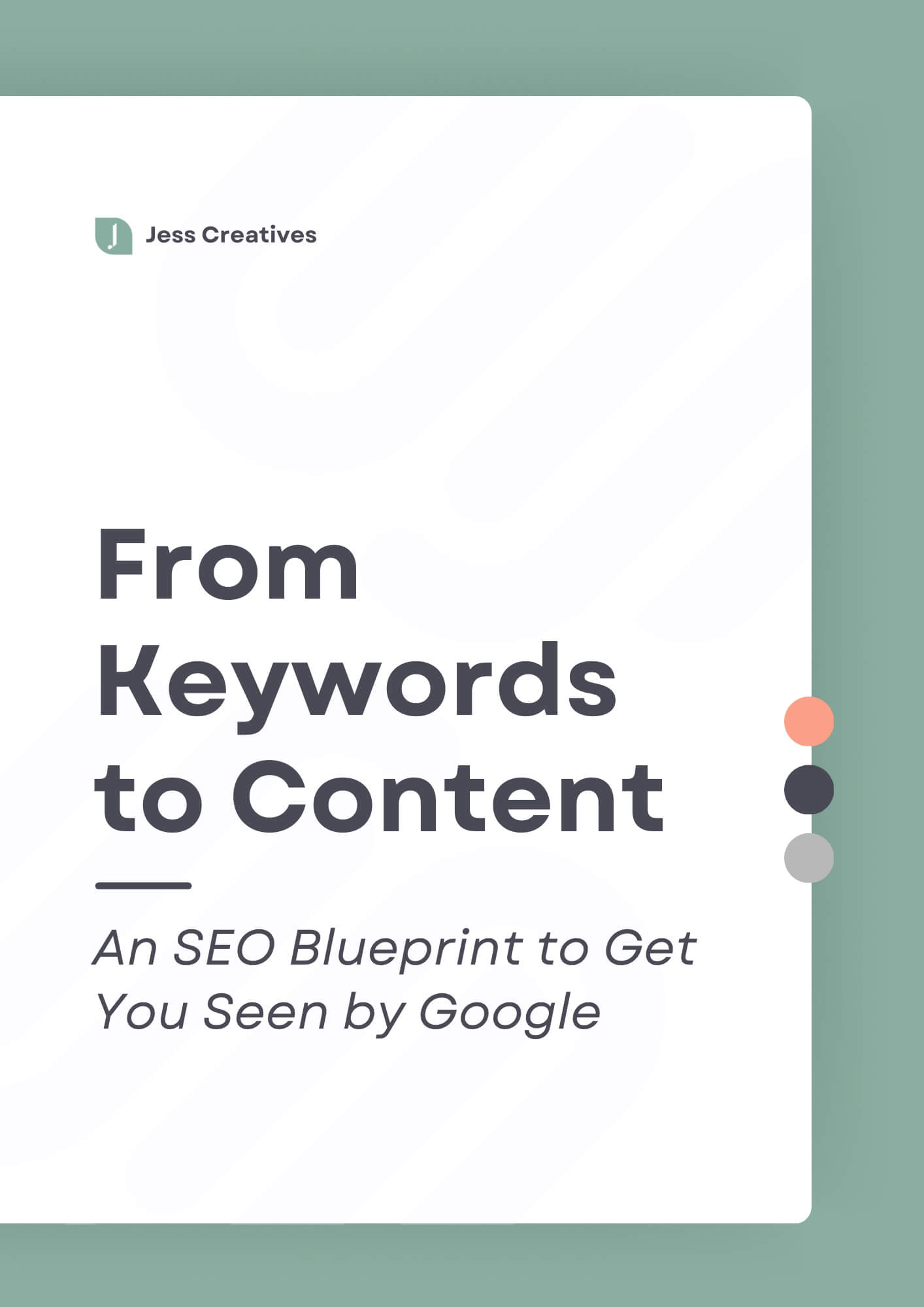I work with a lot of people who use Squarespace, and I see a lot of questions on Facebook and Twitter about Squarespace. Many of the questions are simple fixes, you just need pointed in the right direction! Below are answers to several common questions I’ve seen online!
Figuring out what template is used on Squarespace
It’s not uncommon for someone to be setting up a new website, or refreshing the design, and love the look of someone else’s site. I see posts in Facebook groups all the time about, “What template do you think this is?” Good news, it’s easy to find out!
1. Pull up the site, right-click, and click “View Page Source”
2. Press Ctrl + F, and search “templateid”
3. Compare to this chart.
4. Ta-da! Now you’ve found which template the person is using.
Pssst… I also have a list of the best premium Squarespace templates.
Hide pages from the navigation
Ever want to create a special page, but not have it appear in your navigation? For example, maybe a page dedicated to your opt-in? I have a page that you can find linked in the sidebar (scroll up, see the “New Here” button).
There’s no secret coding necessary to do that. Create the page like you would create any other page, but instead of it being listed in the top section under “Main Navigation“, pull it down to the “Not Linked” area.
Change how image displays on mobile or in parallax
Certain templates (like mine) have full-width images, or will have parallax images. But, what if you upload the image and all you see is the bottom half of your image? No one likes an awkwardly cropped photo.
Go back to the page settings, where you uploaded the image, and hover over the image. You should see a small white circle in the middle of the image. This is the image focal point.
Squarespace will take the spot where the focal point is located, and have that be in the middle of the header. Move the focal point, and the portion of the image that is displayed on your page will also move. (Please note: there is a limit as to how much you can move the image. There still has to be enough of the canvas to display in the header. If things are still being cropped out, you may need a different photo.)
Rich pins on Pinterest in Squarespace
Squarespace and Pinterest are working together more, and now Squarespace users can enable rich pins! Make sure your Pinterest is connected to your Squarespace account (Settings > Connected Accounts).
Click on your profile, and towards the bottom of the pop-up, you should see a heading that says Push Target. Underneath the header, there will be a drop-down menu with a list of your Pinterest boards. You can select which board you want to send these pins to, when you pin images from your site.
What’s different? Rich pins include additional details like price, availability, ingredients and reviews. It’s even been said that Rich Pins are seen more and clicked more often.
Related: A step-by-step guide to Squarespace SEO
Changing templates on Squarespace
Getting antsy with your website design? With other website platforms, you either have to put up an “Under Construction” page, or work on your website offline, and then load it into the host, etc. With Squarespace, you can try out a new design without taking your site down.
I changed my entire website design (slowly, over several weekends), without my website skipping a beat. I loaded a new template, and when it was done – just a flip of the switch! Please note: any content changes you make on your pages will also change on the ‘live’ site. Your navigation menu will stay the same, but that’s the only thing that will remain unchanged.
While we’re talking templates, feel free to compare template elements and capabilities with this great comparison chart!
Display correct image on Facebook links
Facebook has been wonky lately, and I’ve seen people wondering why the right image isn’t displaying when they post a link on Facebook.
If it’s a blog image that isn’t displaying correctly, you’ll need to use the Facebook Debugger Tool. Type in the link that you want to post, and click Debug. On the next page, scroll down to the bottom and you’ll see a preview of what will appear when you post. If it’s not what you want, scroll back up and select the button to fetch new information.
Maybe you’re just posting a link to your site as a whole, not a specific page or post. And, when you post the link, you don’t like what’s appearing with the link. If you navigate to the Design editing area on your site, and then “Logo & Title” section, you can change what will appear. Scroll to the bottom of this area, and you’ll see a “Social Sharing Logo” heading, where you can upload a new logo that will display when you post on Facebook.
Adding a blog category to the navigation
Ever want to add a blog category to your navigation? Maybe you run a food blog on here, and you want Breakfast, Lunch, and Dinner to each be a separate link in your navigation so your recipes are easy to find. Once you’ve created your blog category for the three topics, navigate over to the site sidebar.
You’ll click to add an item to the Main Navigation, and select “Link” from the pop-up. On the next pop-up, select “Content” (it’s one of three options). You can then click on the black box, and a drop-down menu will appear. From there, you can select Blog, and “Choose Category” – and wa-la!
How to add custom fonts in Squarespace
The easiest way is to connect Typekit to Squarespace. Typekit is an app that is part of Adobe Creative Cloud, so you will need an Adobe account in order to do this. Something that many people don’t know is that it’s not just the fonts you see in the Style Editor that are available – you can type in the name of the font, and if it’s one of over 1,000 that are available, it will pull up. The fonts that are listed in Style Editor are the most popular fonts used.
- If you want to add your own custom font via Typekit, follow this tutorial.
- If you have a web font outside of Typekit, follow this tutorial to use it.
Using third-party Squarespace themes
For a long time, Squarespace was (and is probably still) known for not being able to upload themes, like you can on WordPress. Well, that is changing! Here are popular sources for finding premium Squarespace templates.
Change specific lines of text color
In Squarespace, you adjust the fonts and colors for specific styles of text — Heading 1, 2 and 3, and the body text. But, what if you just want to change ONE instance of Heading 3? Just put in a little line of code, and you’re all set! Put this in your CSS editor (and change the #hexcode as you want): .highlight-text { color: #cccccc; } And then put this around the text you want to be styled: your text here
Using ConvertKit
Squarespace has built-in integration with Mailchimp, but more and more people are switching to ConvertKit. I’ve seen a lot of questions about if it’s possible to use ConvertKit with Squarespace. Integrating ConvertKit just takes one step! Go to the page where you want to embed the sign-up, and insert a Code Block. Under your ConvertKit settings, copy the embed code. Switch back to Squarespace, and paste the embed code into your code block. That’s it!
Social sharing: SumoMe or AddThis
One draw-back to Squarespace is that the social share buttons on blog posts are TEENY TINY. Which, makes it really hard for anyone to share. We all want our blogs to be shared more, right? Lucky for you, SumoMe and AddThis can be easily integrated into your site to enhance social sharing. Watch the video below to see how I integrate SumoMe.
Click-to-tweet in Squarespace
WordPress users can utilize a super cool plug-in called ClicktoTweet. It enables the users to create nice, big call-to-action (specifically, to tweet) within their blog post. This again, like SumoMe, helps get more shares! For Squarespace users, you can do it with this tutorial.
Boosting Squarespace SEO
There is a bad rumor going around that Squarespace isn’t great for SEO. Well, that’s a lie. How do I know? I show up THIRD on the first page for my keywords. The key to SEO – whether on Squarespace or WordPress – is that it takes time. Any tactics that you try are not going to bump you to page one overnight. I’ve been working on my SEO for a few years, and it wasn’t until about eight months ago that I noticed it was finally helping.
You can see how I did it, right here.
Change the image that shows up on Facebook
It’s probably a weekly occurrence that I see someone ask how to change the photo that appears when they post their blog on Facebook. One quick upload and you’ll be good as new.
On your sidebar, click Design > Logo and Title, and scroll down to the Favicon section.
You can upload your logo, or an actual image. Whatever you upload in this area will display when posting a direct link to your website. If you post a link to a specific page or blog, it will pull an image from that. (If it still doesn’t appear correctly after you change it, try running your link through the Facebook debugger tool!)
Back up your Squarespace site
Another rumor about Squarespace – that you can’t back-up your site like you can with WordPress. Again, false. Julienne has a great blog post that walks you through how to do it, right here.
Installing Google Analytics on Squarespace
Squarespace comes with their own set of analytics overview, which is great for just a quick view. But, if you want more specific insight, you’ll need to connect your Google Analytics. Lauren has a great tutorial of this on her blog!
Additional questions:
There are more questions that I see over and over again, but the answers can be found in Squarespace Help. Here’s a few:
- Disabling right-click on your site
- Using PayPal on your site
- Importing Content from Blogger or WordPress